Autodigitalizzazione del logo
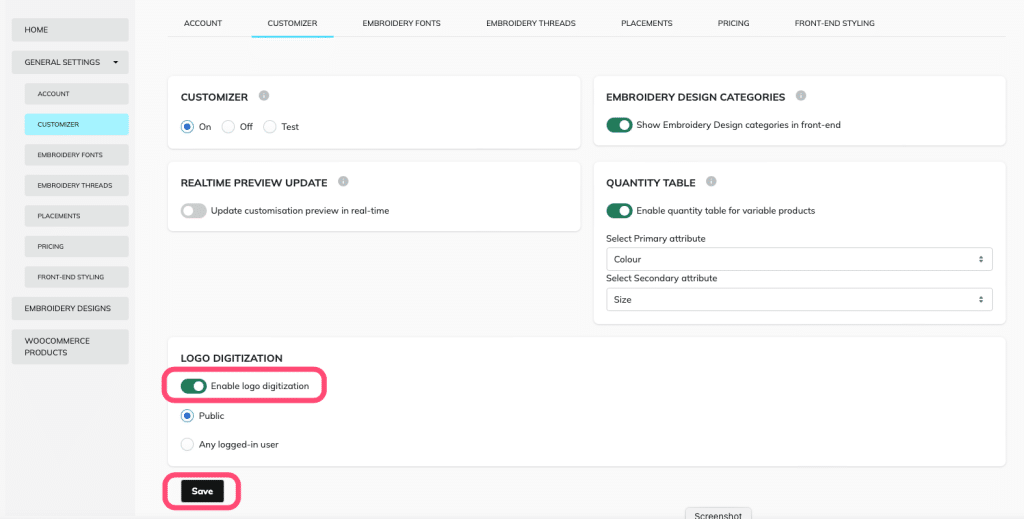
Nel menu principale: Impostazioni generali > "Personalizzatore"
- Spostate la levetta su "Abilita digitalizzazione logo".
- Fare clic su "Salva".
È possibilelimitare la digitalizzazione del logo in modo che sia disponibile solo per gli utenti registrati. Fare clic sul pulsante di opzione "Qualsiasi utente connesso" per attivarlo.
Creare un disegno di ricamo con la digitalizzazione del logo
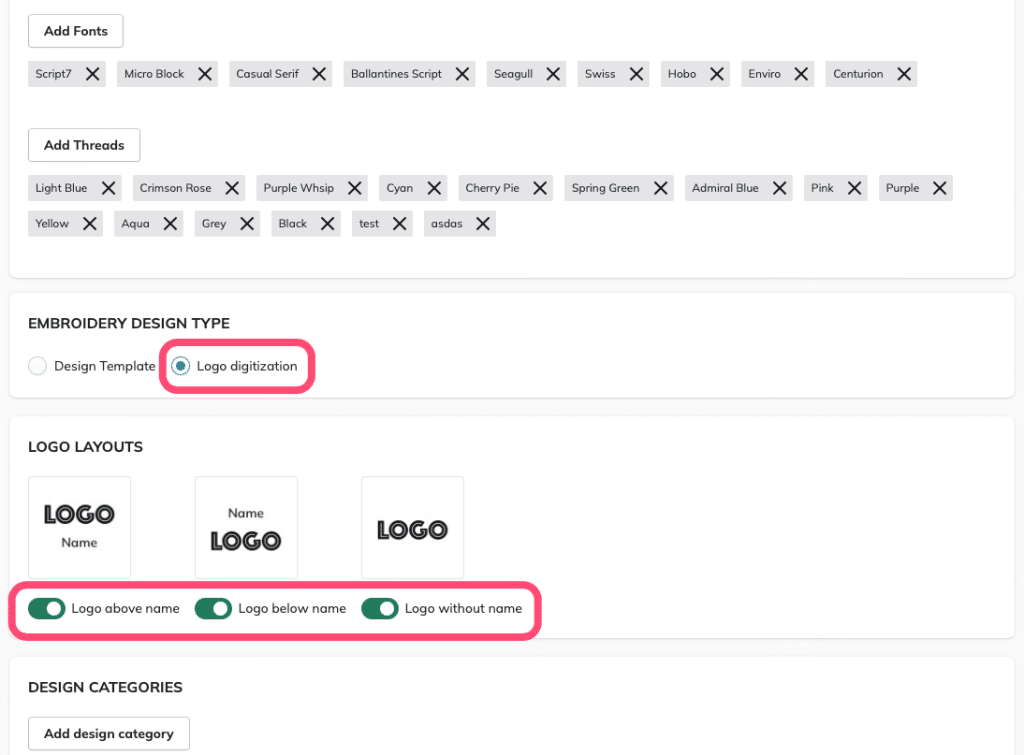
Accedere a "Disegni di ricamo" > Aggiungere un nuovo disegno o selezionare un disegno esistente > fare clic su "Modifica" > Scorrere fino a:
- Tipo di ricamo > Selezionate "Digitalizzazione logo".
- Attivate i vostri layout di logo preferiti
Assegnare i disegni di ricamo ai prodotti e alle varianti di WooCommerce secondo i modelli standard
È possibile impostare il posizionamento della personalizzazione per l'intera categoria, nonostante sia richiesto lo stesso formato di immagine/soggetto (ad esempio, tutte le magliette su sfondo bianco fotografate coerentemente in una posizione identica). In alternativa, è possibile utilizzare un'immagine segnaposto con il centro trasparente.
Impostare la posizione di posizionamento della personalizzazione
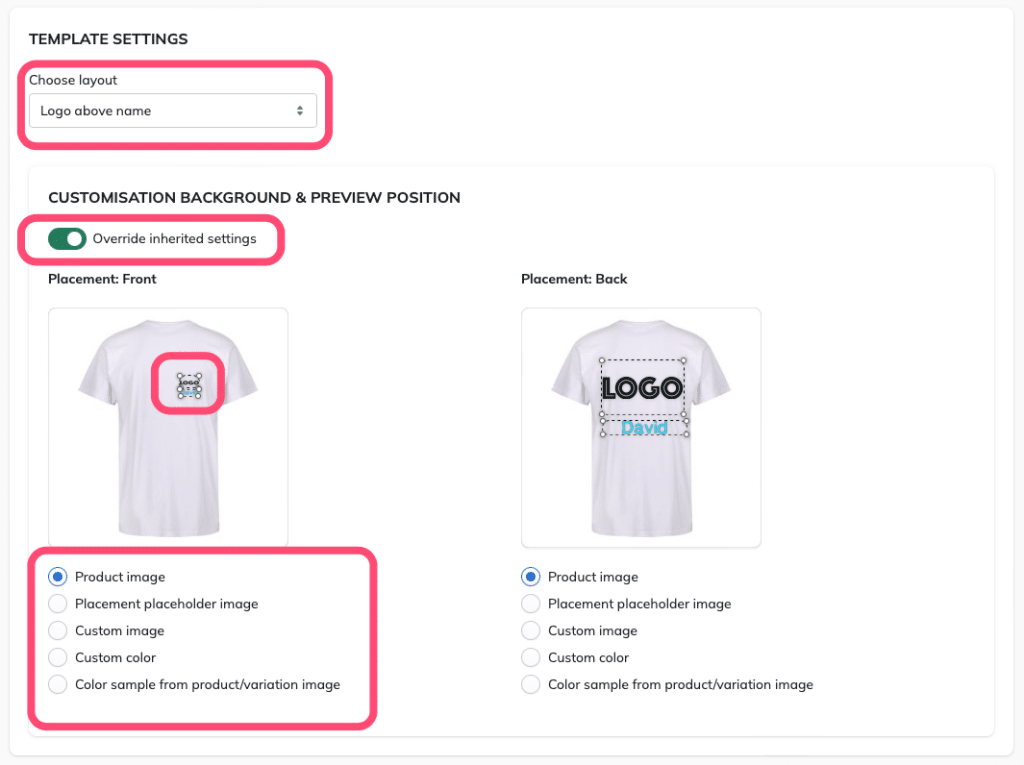
Se necessario, è possibile sovrascrivere il posizionamento di personalizzazione originaleimpostato per una categoria e apportare modifiche granulari a ciascun prodotto/variante.
Impostare lo sfondo della personalizzazione
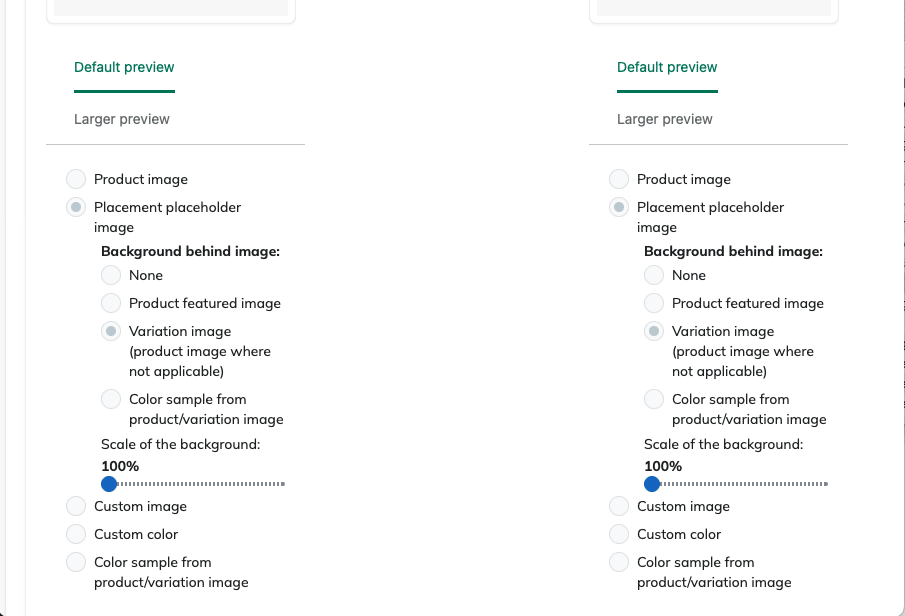
Sono disponibili diverse opzioni per lo sfondo dell'anteprima:
- Immagine del prodotto
- Immagine segnaposto di posizionamento
- Sfondo dietro l'immagine:
- Nessuno
- Immagine in evidenza del prodotto
- Immagine della variante (immagine del prodotto se non applicabile)
- Campione di colore dall'immagine del prodotto/variante (lo sfondo può essere ridimensionato per i modelli)
- Immagine personalizzata (è possibile caricare l'immagine di sfondo preferita)
- Colore personalizzato (selezionare un colore o utilizzare un codice esadecimale)
- Campione di colore dal prodotto/immagine di variazione
È possibile creare un'immagine segnaposto (PNG) con un centro trasparente* per esporre l'immagine del prodotto o della variante nel centro trasparente dell'immagine. In alternativa, è anche possibile campionare a colori l'immagine del prodotto o della variante nel centro trasparente dell'immagine. Ciò è utile se le immagini sono in formati non omogenei.
*È necessario un software di progettazione o chiedere a un designer di creare un'immagine segnaposto con un centro trasparente.
Interfaccia utente della digitalizzazione automatica
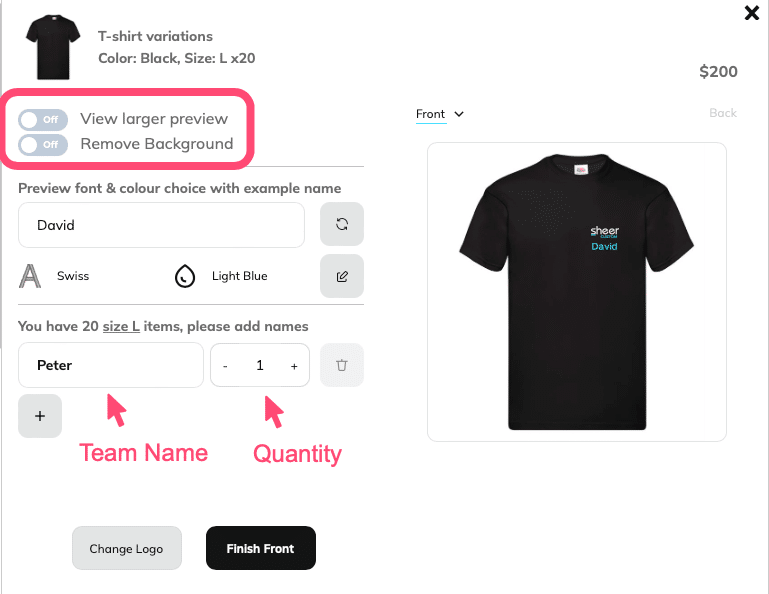
- Pagina del prodotto Woocommerce > Selezionare le dimensioni e la quantità dei prodotti
- Selezionare "Carica il tuo logo".
- Scegliere l'opzione di design (logo sopra, logo sotto, solo logo)
- Scegliere il posizionamento (davanti, dietro, ecc.)
- Fare clic su "Avvia la personalizzazione".
- Caricare il file del logo (SVG, EPS, JPEG, PNG)
- Fare clic su "Avanti".
Nota bene: i file SVG ed EPS di solito producono file di ricamo migliori. Potrebbe essere necessario regolare l'output delle fonti JPEG e PNG in Wilcom Embroidery studio.
- Aggiungete il nome e la quantità di taglie per ogni membro del team.
- È possibile regolare il nome del campione, il carattere e il colore del filo (attenzione: il carattere e il filo saranno le specifiche finali per i file emb ricevuti nell'amministrazione dell'ordine WooCommerce).
- Fare clic su "Digitalizza logo" per vedere l'anteprima del ricamo finale.
Utilizzare l'interruttore "Anteprima ingrandita" per vedere un primo piano del ricamo su uno sfondo a colori per contrasto. Può essere necessario ricaricare e digitalizzare un file sorgente in presenza di un problema di sfondo. In questo caso, utilizzare l'interruttore "Rimuovi sfondo" prima della digitalizzazione.
- Se esiste più di un'opzione di posizionamento (ad esempio, fronte, retro, manica), è possibile creare la stessa personalizzazione o una diversa per ogni posizionamento aggiuntivo.
- Una volta completate le personalizzazioni, è possibile aggiungere commenti. Il passo finale è quello di "Acquistare" e passare alla cassa.
Digitalizzazione automatica Ordine Admin
Le conferme via e-mail degli ordini di personalizzazione al proprietario del negozio e al cliente includono un'anteprima della personalizzazione a scopo di prova. I proprietari del negozio possono elaborare la personalizzazione del ricamo nell'amministrazione dell'ordine come segue:
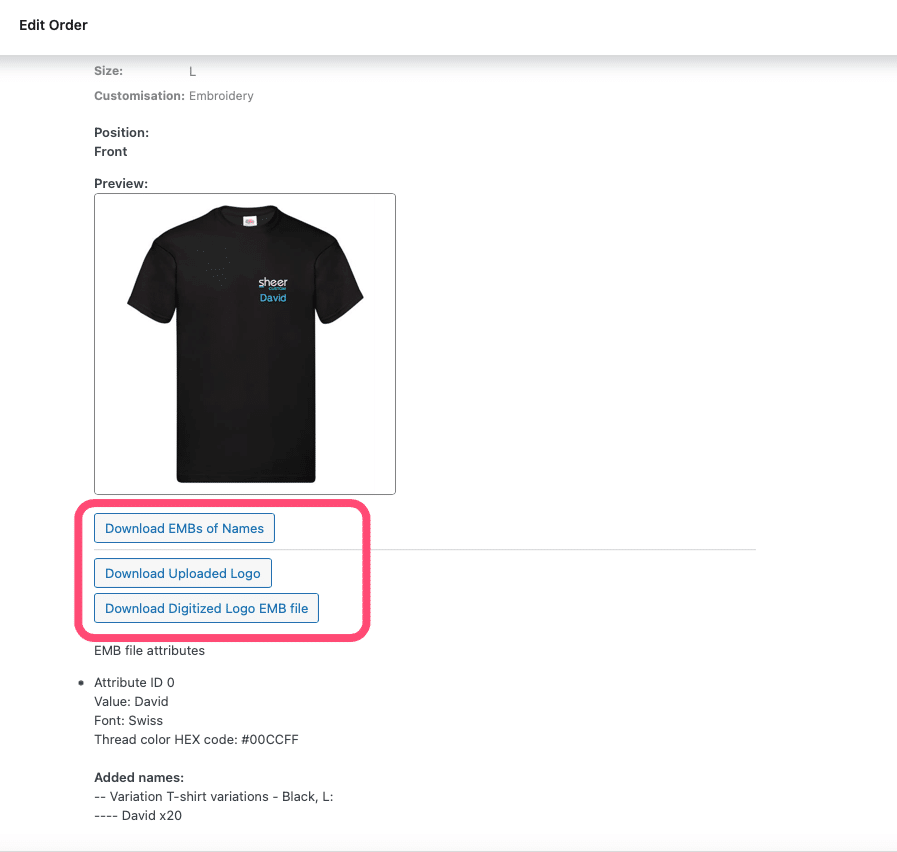
- Woocommerce > Ordini > Fare clic sull'ordine pertinente
- Scorrere verso il basso per vedere l'immagine di anteprima della personalizzazione
- Fare clic su "Scarica gli EMB dei nomi".
- Fare clic su "Scarica il file EMB del logo digitalizzato".
È necessario combinare i nomi con i loghi in Wilcom Embroidery Studio per prepararsi alla produzione. Nuova funzione di combinazione dinomi e loghi in arrivo!